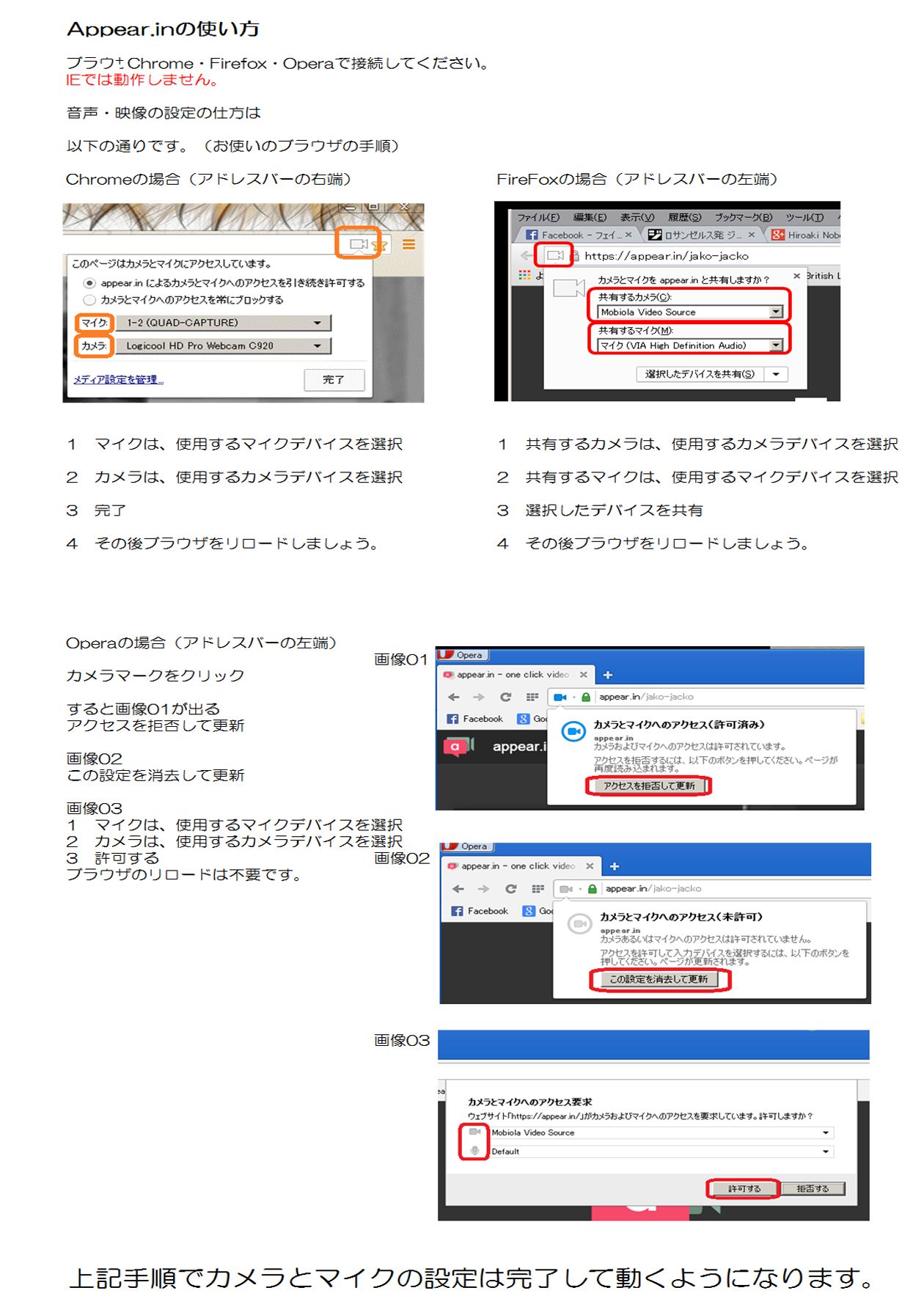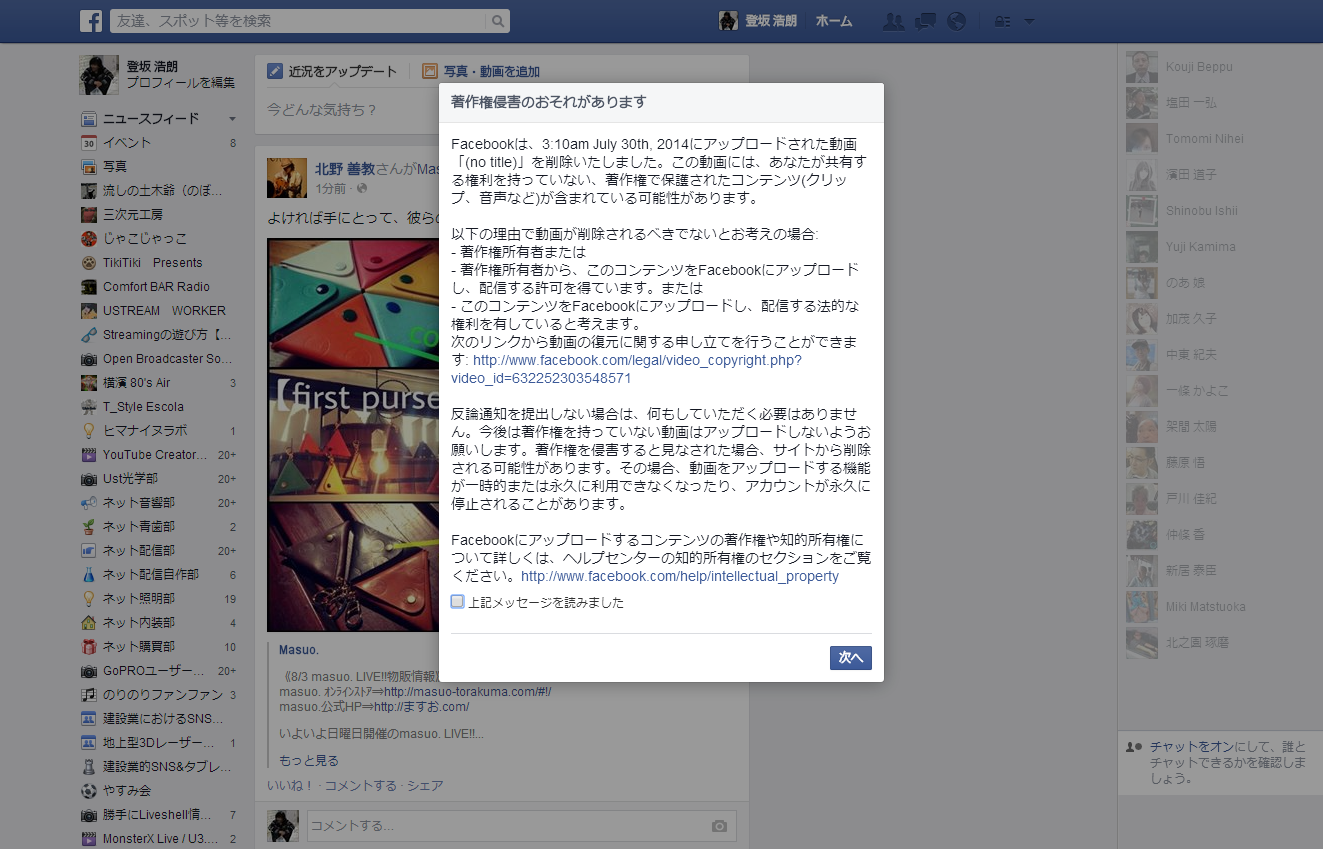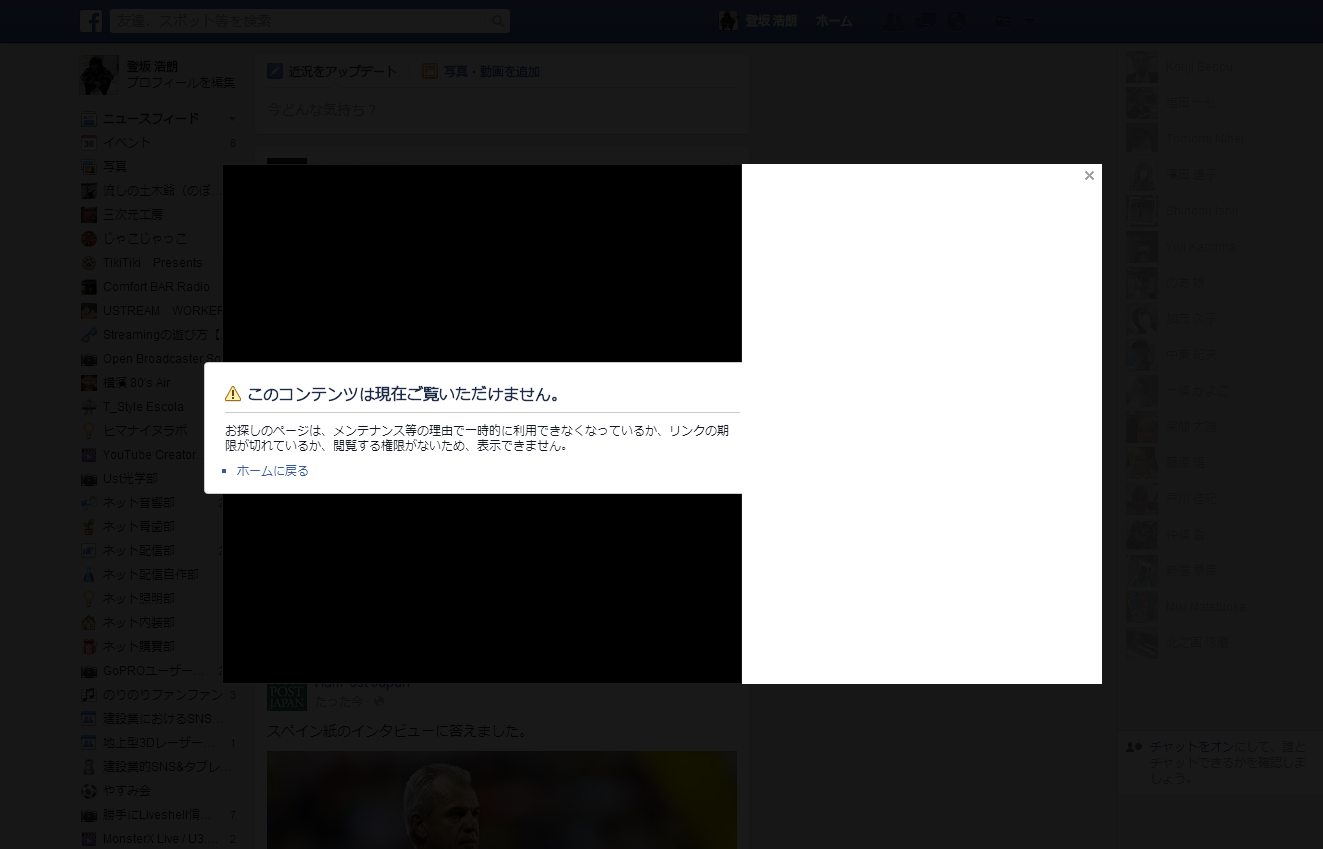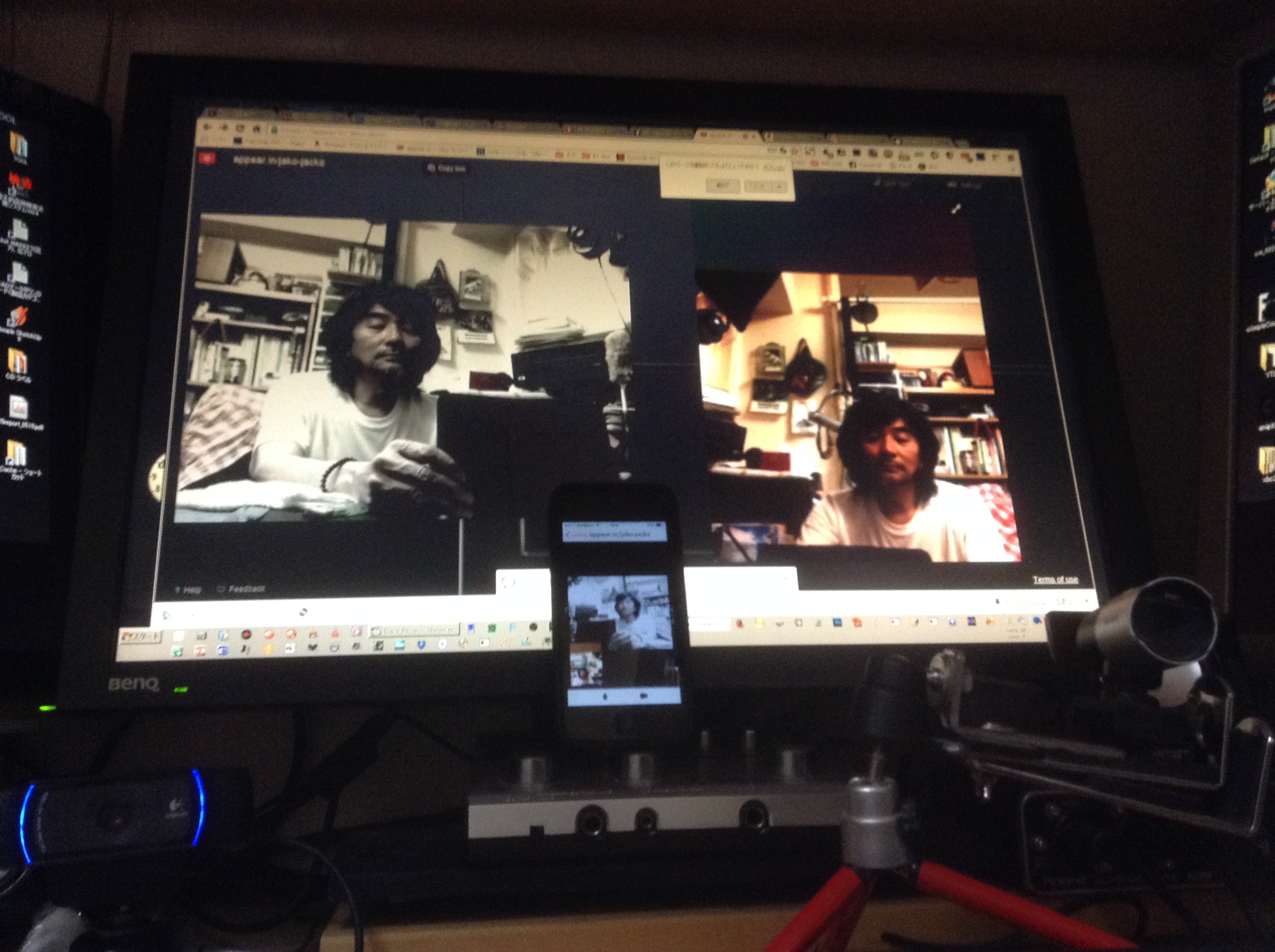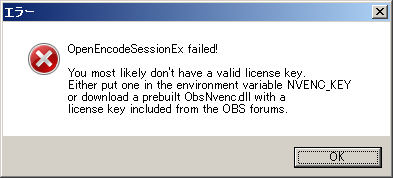2014年12月24日水曜日
2014年12月15日月曜日
UstreamのCM対策考として・・
のぼさんです。
最近USTのぶっこみCMへの苦情を目にします。
まだ定かではないのですが・・どうも、IpadやIphoneでの
視聴にはCM来ないような気がします。
時間帯にもよるのかもしれませんが・・もう少し、検証して
自体を理解したいと思います。
で・・・思いつきなのですが、
Wiwit LIveというサービスが有りましてStreaming Videoを
再生してChat機能があるので、そこであたかもUSTREAMを
視聴していたように見せることができます。
・・Ustreamのビデオも指定できますが、外部再生のため
その場所では再生できません。・・
Wiwit Liveを使って、
映像はYoutube Live
TLはUstream Socialという組合せの視聴ページを作れば
CMに惑わされることなく視聴していただける事が可能になります。
ただし・・Ustream Socialのみ取り出してくるので・・たしか・・
Ustreamの利用規約に反する行為になると思います。禁じ手ですね。

Live Streamの映像をページに埋め込んで視聴してもある方法もありますね。
以前テストで作ったページです。
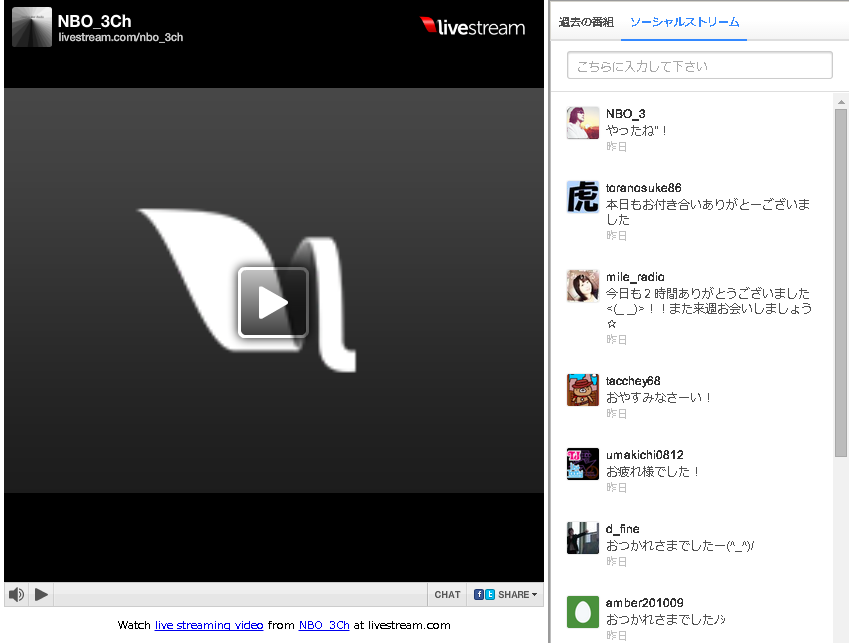
また、考えてみます。
最近USTのぶっこみCMへの苦情を目にします。
まだ定かではないのですが・・どうも、IpadやIphoneでの
視聴にはCM来ないような気がします。
時間帯にもよるのかもしれませんが・・もう少し、検証して
自体を理解したいと思います。
で・・・思いつきなのですが、
Wiwit LIveというサービスが有りましてStreaming Videoを
再生してChat機能があるので、そこであたかもUSTREAMを
視聴していたように見せることができます。
・・Ustreamのビデオも指定できますが、外部再生のため
その場所では再生できません。・・
Wiwit Liveを使って、
映像はYoutube Live
TLはUstream Socialという組合せの視聴ページを作れば
CMに惑わされることなく視聴していただける事が可能になります。
ただし・・Ustream Socialのみ取り出してくるので・・たしか・・
Ustreamの利用規約に反する行為になると思います。禁じ手ですね。

Live Streamの映像をページに埋め込んで視聴してもある方法もありますね。
以前テストで作ったページです。
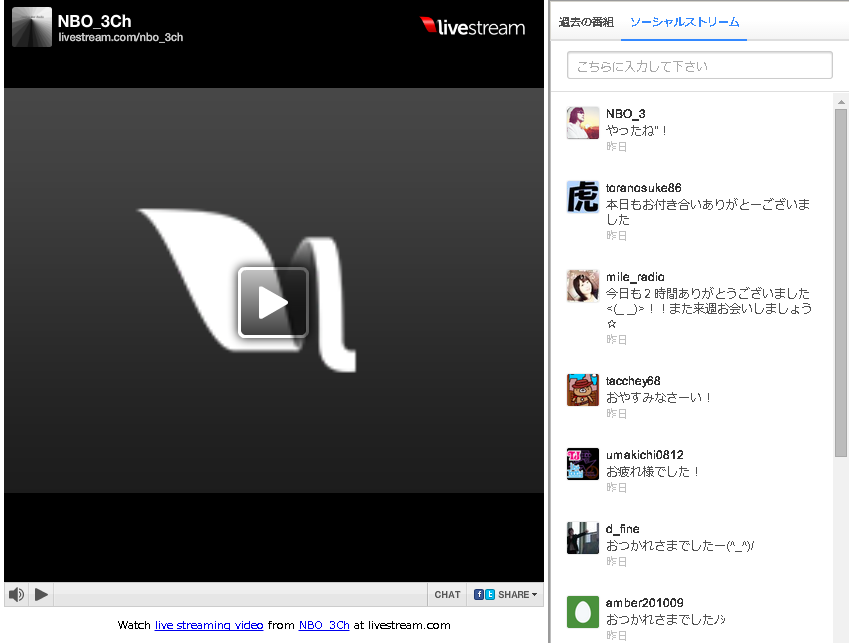
また、考えてみます。
2014年12月11日木曜日
これはありがたいChromeエクステンションだ!
のぼさんです。
Google Chrome拡張にイコライザが登場しました。
これはありがたいですね!
1 Chrome Audio EQ
・Download extentionをポチるとChromeに追加されます。
ただし・・・通常のFlash再生では機能しません。
HTML5再生のみ有効なのです。
そこで合わせ技で、こちらも紹介しておきます。
2 HTML5 video for YouTube
・画面右上の+無料をポチるとChromeに追加されます。
エコライザの設定はこれが評判ですね!
3 Eargasm Explosion(イコライザの設定)
以上ご紹介したものをChromeに追加してYouTubeを開くと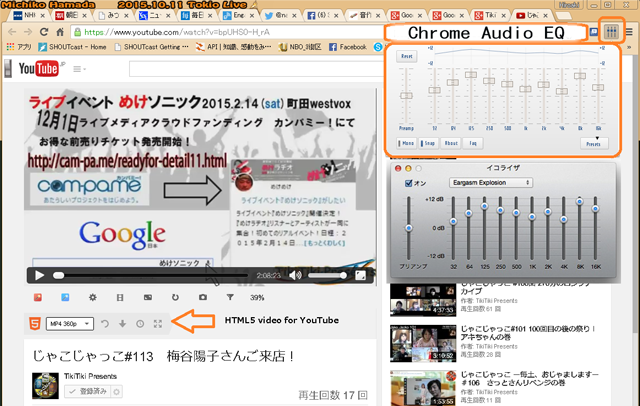
お試し下さい。
毎週土曜日夜22:00~
Ustream番組 じゃこじゃっこのYouTubeページです。
https://www.youtube.com/user/TikiPre
よろしければこちらで試してみてください。
Google Chrome拡張にイコライザが登場しました。
これはありがたいですね!
1 Chrome Audio EQ
・Download extentionをポチるとChromeに追加されます。
ただし・・・通常のFlash再生では機能しません。
HTML5再生のみ有効なのです。
そこで合わせ技で、こちらも紹介しておきます。
2 HTML5 video for YouTube
・画面右上の+無料をポチるとChromeに追加されます。
エコライザの設定はこれが評判ですね!
3 Eargasm Explosion(イコライザの設定)
以上ご紹介したものをChromeに追加してYouTubeを開くと
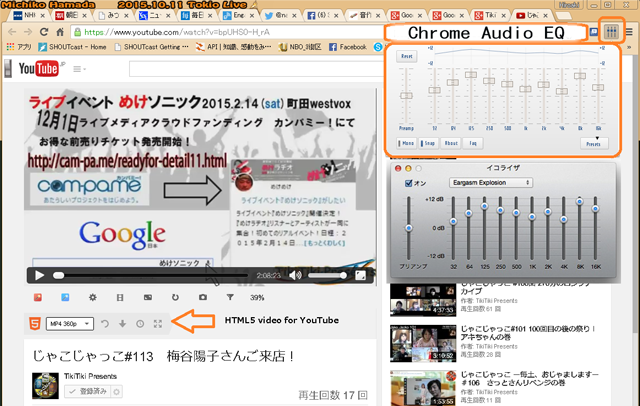
お試し下さい。
毎週土曜日夜22:00~
Ustream番組 じゃこじゃっこのYouTubeページです。
https://www.youtube.com/user/TikiPre
よろしければこちらで試してみてください。
2014年12月8日月曜日
2014年12月6日土曜日
IphoneがWebCameraになるよ!
のぼさんです。
Iphoneを配信で使うためにはこれがあればできるようになります。
これがあればIPHONEがWi-Fiカメラになる!
Xsplit・OBS・ManyCam等でカメラとして取り込めます。
おすすめはこれ! Epoccam
☆EpocCam (無料)・・音声付きは200円
http://goo.gl/5mp4zX
Epoccamが使い勝手が良かったのと・・画像が綺麗でした。
ので・・おすすめ!
いろいろ試しましたが・・
☆iWebcamera(500円)
http://goo.gl/Vu7Bd2
☆WebCamera(500円)
http://goo.gl/kKIJpL
Iphoneを配信で使うためにはこれがあればできるようになります。
これがあればIPHONEがWi-Fiカメラになる!
Xsplit・OBS・ManyCam等でカメラとして取り込めます。
おすすめはこれ! Epoccam
☆EpocCam (無料)・・音声付きは200円
http://goo.gl/5mp4zX
Epoccamが使い勝手が良かったのと・・画像が綺麗でした。
ので・・おすすめ!
いろいろ試しましたが・・
☆iWebcamera(500円)
http://goo.gl/Vu7Bd2
☆WebCamera(500円)
http://goo.gl/kKIJpL
2014年8月28日木曜日
2014年8月24日日曜日
ビデオチャットをキャプチャーしてライブ配信しやすいページだ!
のぼさんです。
ビデオチャットの画面をキャプチャーしてライブ配信をする時
ビデオチャットとタイムラインをコンパクトに表示するページが
欲しかったのでこんなの作ってみました。
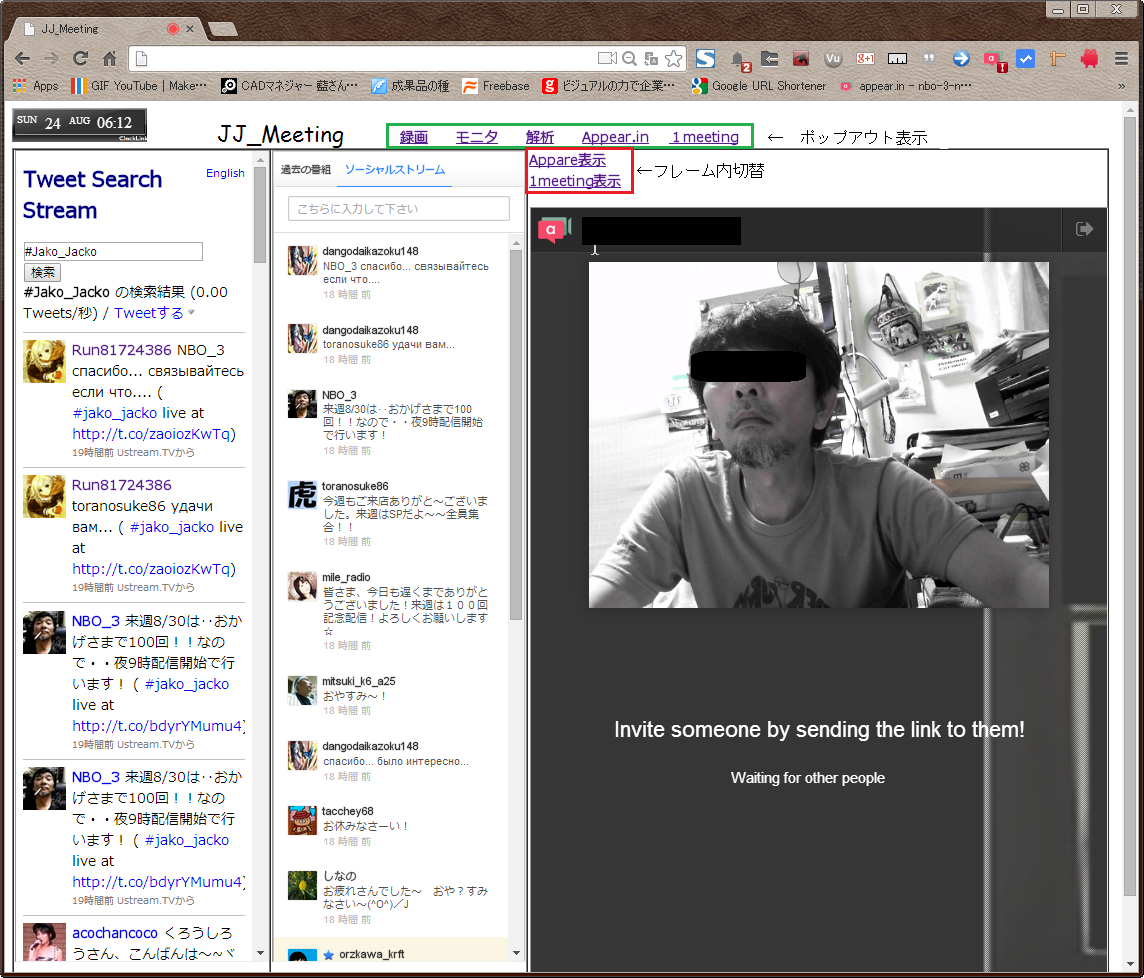
Ustreamの機能は
・録画ボタン表示
・モニタ画面表示
・リアルタイム解析表示
ビデオチャット機能は
・Appear.inと1meetingをポップアウト表示
・Appear.inと1meetingをフレーム内での切替機能
できたてなのでこれから実証実験をして
使い勝手に磨きをかけたいと思います。
ビデオチャットの相手を見ながらUstreamのTLの
確認ができちゃうのでデスクトップをコンパクトに
使えるようになります。
ご入用な方は、お声掛け下さい。
ビデオチャットの画面をキャプチャーしてライブ配信をする時
ビデオチャットとタイムラインをコンパクトに表示するページが
欲しかったのでこんなの作ってみました。
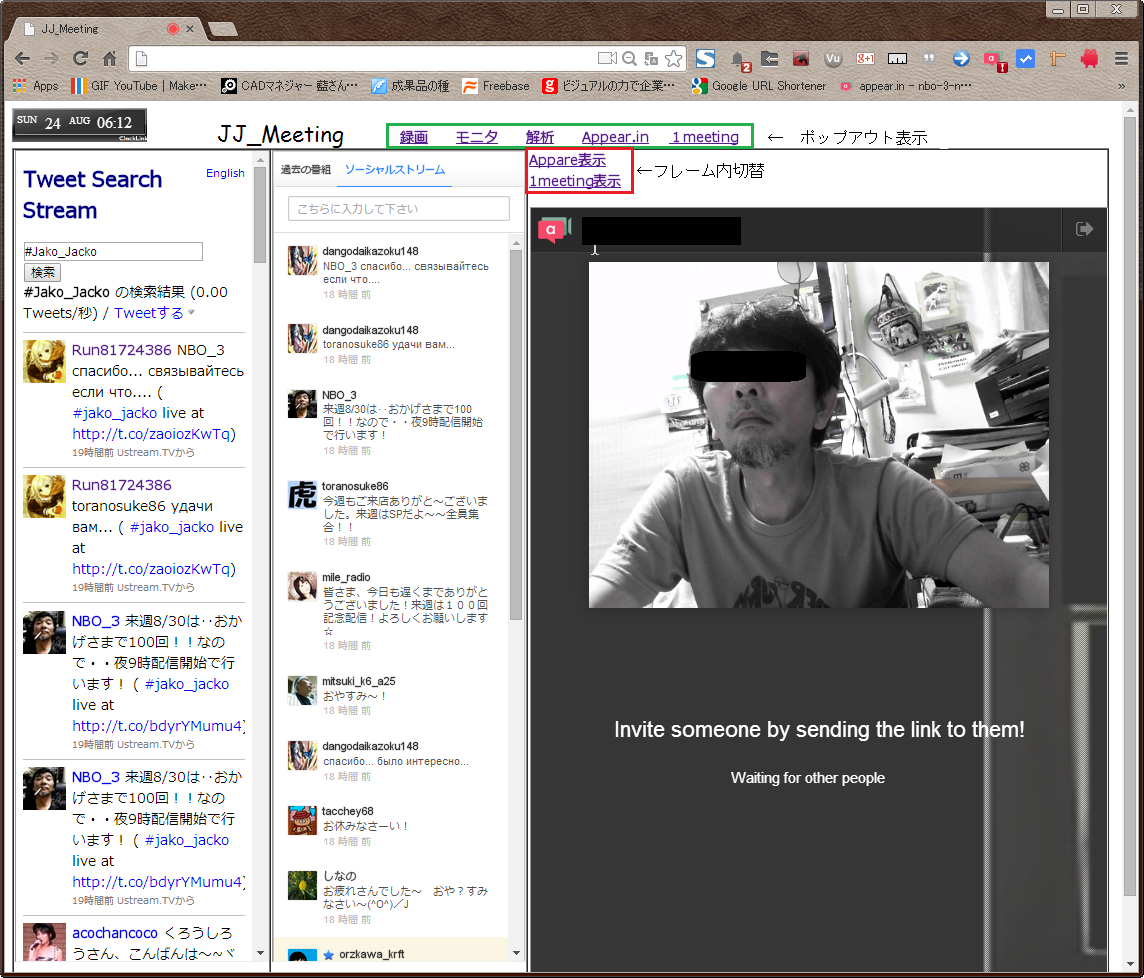
Ustreamの機能は
・録画ボタン表示
・モニタ画面表示
・リアルタイム解析表示
ビデオチャット機能は
・Appear.inと1meetingをポップアウト表示
・Appear.inと1meetingをフレーム内での切替機能
できたてなのでこれから実証実験をして
使い勝手に磨きをかけたいと思います。
ビデオチャットの相手を見ながらUstreamのTLの
確認ができちゃうのでデスクトップをコンパクトに
使えるようになります。
ご入用な方は、お声掛け下さい。
2014年8月20日水曜日
OBSの画像表示のこれが凄い!画像データ自動更新
のぼさんです。
セミが道路でよくヒックリ返ってますので、
草むらにそっと置いてあげると喜んでるような気がします。
アスファルトの上じゃねぇ~w
OBSには画像取込機能があります。
XsplitのようにD&Dで取り込めませんが
取込んだデータの更新をしてくれます。
例
フォトショップでテキストを書き込み保存する
OBSに取込む
+ファイルの変更をチェック をオンにする。
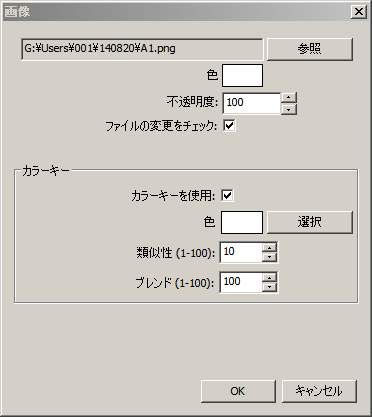
後は・・・フォトショップでファイルの更新をすると
更新内容が表示されます。
動作の模様はこちら
セミが道路でよくヒックリ返ってますので、
草むらにそっと置いてあげると喜んでるような気がします。
アスファルトの上じゃねぇ~w
OBSには画像取込機能があります。
XsplitのようにD&Dで取り込めませんが
取込んだデータの更新をしてくれます。
例
フォトショップでテキストを書き込み保存する
OBSに取込む
+ファイルの変更をチェック をオンにする。
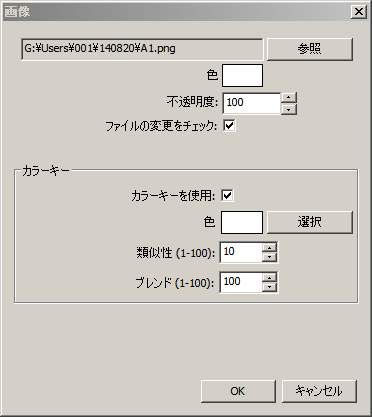
後は・・・フォトショップでファイルの更新をすると
更新内容が表示されます。
動作の模様はこちら
2014年8月1日金曜日
2014年7月19日土曜日
MSVCP110.DLL と MSVCR110.DLLが読み込めなくて起動できないなんて・・らら,ら~ららららぁ~♬
のぼさんです。
やっと・・G600のファームウェア動くようになって、
マウスの動作がまともになったよ。
MSVCP110.DLL とMSVCR110.DLL
をDir:system32に追加で直った。
ネット上ではVisual Studio 2012 Visual C++」の2010や2012を
インストールで解決!・・とあるのだが、
これ自体がインストールできなくてこまってました。
こうなれば直にDLLファイルを追加するしか無いと決めつけて、
DLLファイルを探し見つけたので・・・
正規のルート以外のDLLファイルをDLして使うのはかなり勇気がいるのです。
なにが書いてあるかさっぱりわかりませんからね~
しかし・・・このままでは、業務に支障をきたすので
覚悟を決めて試してみました。
今のところ不審な動作は無く、正常に動いてくれているようです。
DL先はこちらですが、自己責任でどうぞ・・
正規のルートとは言えないものの信用性の高いとされている
DLLファイルの配布サーバーからそれぞれDLして、system32に格納!
これで、やっと直りました。
やっと・・G600のファームウェア動くようになって、
マウスの動作がまともになったよ。
MSVCP110.DLL とMSVCR110.DLL
をDir:system32に追加で直った。
ネット上ではVisual Studio 2012 Visual C++」の2010や2012を
インストールで解決!・・とあるのだが、
これ自体がインストールできなくてこまってました。
こうなれば直にDLLファイルを追加するしか無いと決めつけて、
DLLファイルを探し見つけたので・・・
正規のルート以外のDLLファイルをDLして使うのはかなり勇気がいるのです。
なにが書いてあるかさっぱりわかりませんからね~
しかし・・・このままでは、業務に支障をきたすので
覚悟を決めて試してみました。
今のところ不審な動作は無く、正常に動いてくれているようです。
DL先はこちらですが、自己責任でどうぞ・・
正規のルートとは言えないものの信用性の高いとされている
DLLファイルの配布サーバーからそれぞれDLして、system32に格納!
これで、やっと直りました。
2014年7月14日月曜日
Ustweetのランキング そうだったのか!? 完全版!
のぼさんです。
先日の <Ustweetのランキング そうだったのか!?>でツイキャスの
コメントをUstweetに反映させる方法を紹介しましたが・・・
説明が不足していました。ここに追記して完全な方法として
再度ご紹介致します。
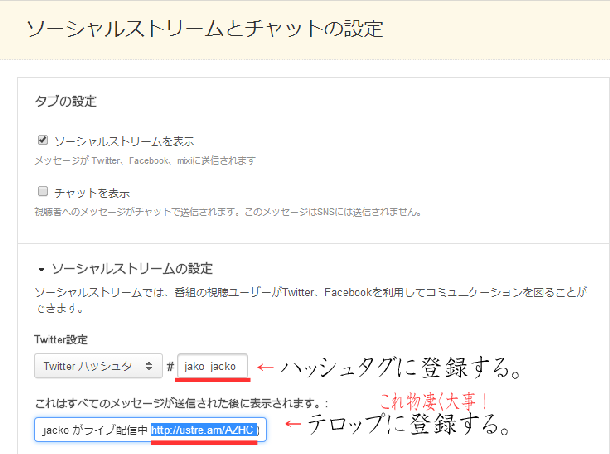
Ustでハッシュタグと番組URLを取得する。
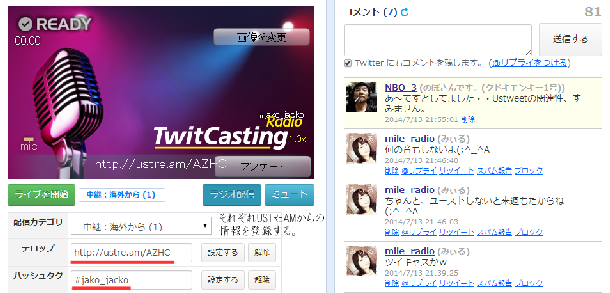
ハッシュタグだけですと・・Ustweet Logに反映され無いことがわかりました。
ハッシュタグをUSTと同じものを登録し、テロップにUstで拾ったURLを登録すると反映されます。
ただし・・ツイキャスを配信しないと有効ではありません。
気をつけてください。
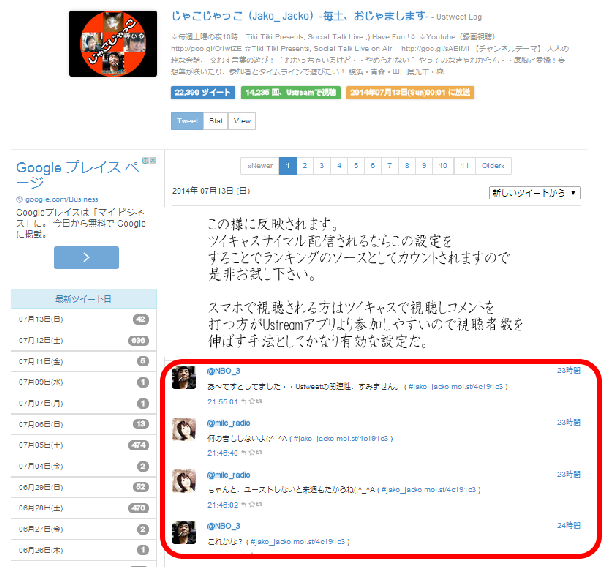
ご覧のように無事反映されました。
これでUstweet logにランキングソースとして組み込まれました。
ツイキャスサイマル配信のコメントやツィート者がカウントされますので
ランキングにも有効です。
お試しください。^^)
先日の <Ustweetのランキング そうだったのか!?>でツイキャスの
コメントをUstweetに反映させる方法を紹介しましたが・・・
説明が不足していました。ここに追記して完全な方法として
再度ご紹介致します。
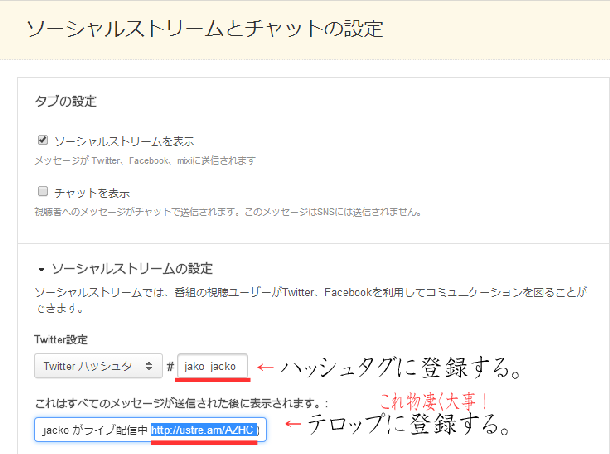
Ustでハッシュタグと番組URLを取得する。
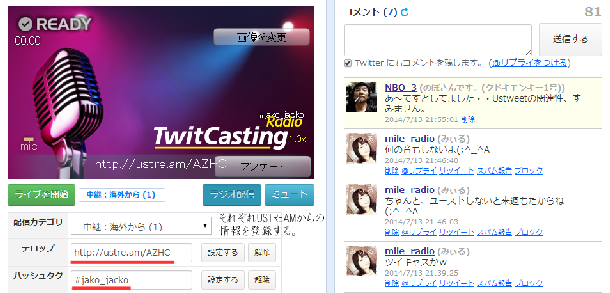
ハッシュタグだけですと・・Ustweet Logに反映され無いことがわかりました。
ハッシュタグをUSTと同じものを登録し、テロップにUstで拾ったURLを登録すると反映されます。
ただし・・ツイキャスを配信しないと有効ではありません。
気をつけてください。
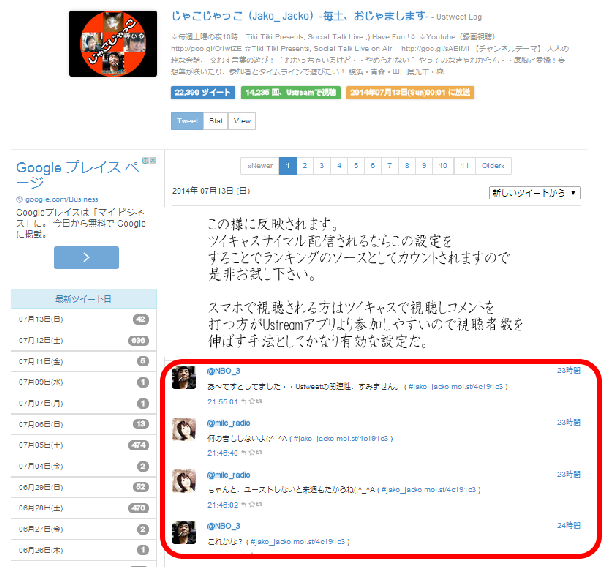
ご覧のように無事反映されました。
これでUstweet logにランキングソースとして組み込まれました。
ツイキャスサイマル配信のコメントやツィート者がカウントされますので
ランキングにも有効です。
お試しください。^^)
2014年7月11日金曜日
Ustweetのランキング そうだったのか!?
のぼさんです。
記事を書こうという気になる発見に出会えなくて暫く
間が空きました。
が‥…・・)
Usttodayの冒頭で紹介されているUstreamランキング
Ustweetの仕組みについて気がついたことがります。
Twitterにはハッシュタグという機能があります。#XXXXXというやつです。
XXXXは任意の文字を指定出来ます。
USTもCASもこの機能を使うことができます。
それぞれのハッシュタグを同じにして共有すると
TLには反映されませんがUSTWEETでは共有され
ツイート数、ユニークツイートユーザー数に加算されます。
ですから、USTとCASを同時配信されている番組で
このように設定し配信すると両方のツイートとツイートアカウントは
登録されている番組として取り扱われます。
Ustweetの仕様により単純計算では無いようなので整数の加算結果とは
ならないようですが、加算される要員として扱われますので
有効性は高いと思います。
UST、CAS同時配信されている番組なら是非試して見て下さい。
それでは〜また!
記事を書こうという気になる発見に出会えなくて暫く
間が空きました。
が‥…・・)
Usttodayの冒頭で紹介されているUstreamランキング
Ustweetの仕組みについて気がついたことがります。
Twitterにはハッシュタグという機能があります。#XXXXXというやつです。
XXXXは任意の文字を指定出来ます。
USTもCASもこの機能を使うことができます。
それぞれのハッシュタグを同じにして共有すると
TLには反映されませんがUSTWEETでは共有され
ツイート数、ユニークツイートユーザー数に加算されます。
ですから、USTとCASを同時配信されている番組で
このように設定し配信すると両方のツイートとツイートアカウントは
登録されている番組として取り扱われます。
Ustweetの仕様により単純計算では無いようなので整数の加算結果とは
ならないようですが、加算される要員として扱われますので
有効性は高いと思います。
UST、CAS同時配信されている番組なら是非試して見て下さい。
それでは〜また!
2014年6月4日水曜日
2014年4月18日金曜日
OBSの設定(シーン・プリセット等)を持ち歩く
のぼさんです。
北国から一時帰宅しました。
桜が満開でつくしも沢山でていて
自宅では味わえない春の一歩を感じることができました。
さて・・FBでグループを運営していますがそこにこんな質問が来ました。
Streamingの遊び方【 Xsplit + OBS + Youtube Live】
”こんばんは。よる遅くにすみません。
OBSについてなのですが、OBSのプリセットやシーンの設定データを
そのまま別のパソコンに移す方法などは無いのでしょうか?
よろしくお願いします”
そういえば・・・基本的なことなのですが、記事にさえしても
いませんでしたので紹介したいと思います。
これらの情報はOBSの設定が保存されているフォルダに
それぞれ格納されています。
UI上からそれらを取り扱う機能は特にOBSは有していません。
ですから、手動?というか格納されている情報をコピペして
取り扱えば持ち歩く事ができます。
上級技を出せば、オリジナルの設定を配信チャンネルに
いくつも関連付ける事もできるのです。
(*バックアップしないと上書きされるので要注意)
それでは・・始めますか!
☆シーン設定を取り扱えるようにする方法
手順
1 OBSを起動する。
2 設定>設定フォルダを開く
3 緑枠のseaneXsconfigが、シーンの
設定を格納してあるファイルです。
(試しにメモ帳等で開くと中を見ることが出来ます)
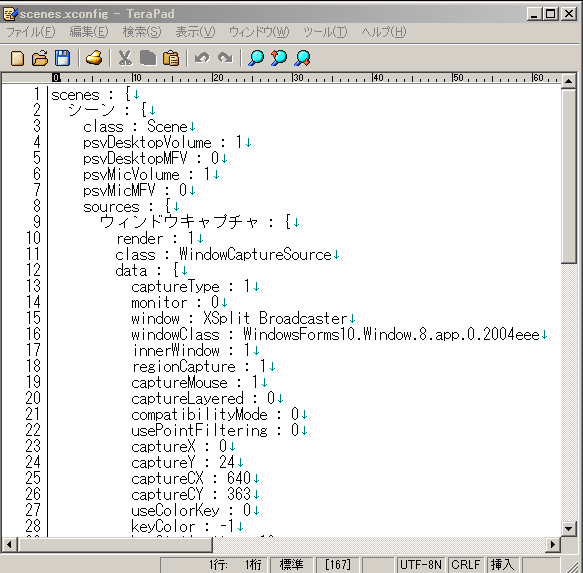
4 seaneXsconfigを別PCのOBS設定フォルダに格納する。
注意 元々ある同名のファイルは同じ場所に別のフォルダを
作って移動しておいて下さい。そうしないと・・・
元のファイルが上書きされてしまいます。
☆プリセットを取り扱えるようにする方法
手順
1 OBSを起動する。
2 設定>設定フォルダを開く。
3 Profilesフォルダを開く。
4 配信チャンネル名のXXXX.iniファイルを
メモ帳で開く。
5 Video Encordingのタグ以下のプリセット情報を
確認する。
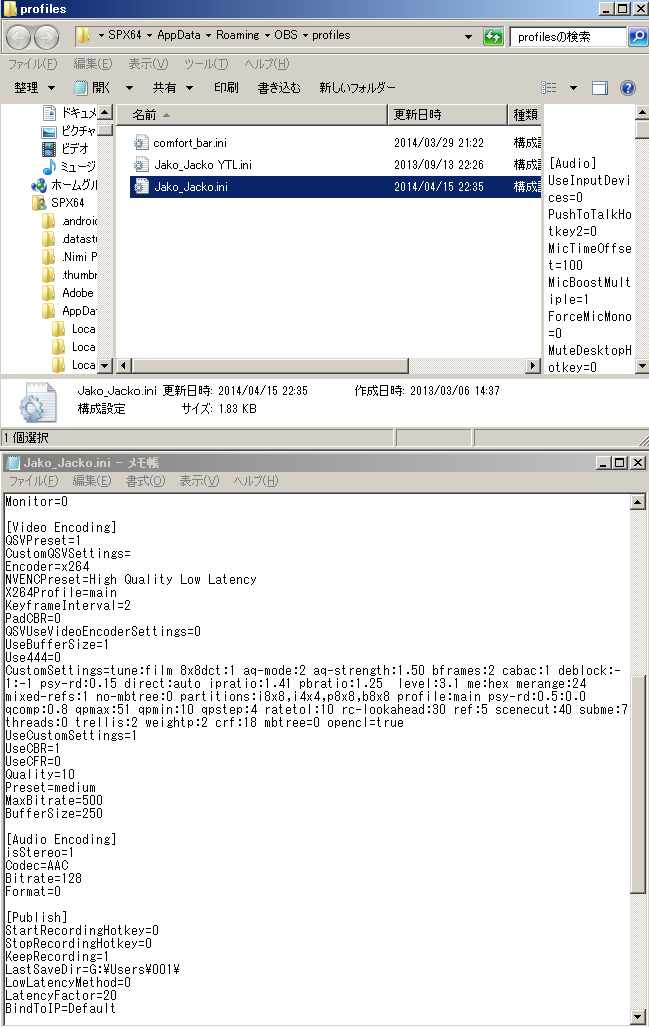
6 このXXX.iniファイルが配信チャンネルに設定された情報が
格納されているのでこれを別PCのOBS設定フォルダに入れてあげれば
いいのです。
これを理解していれば仲間同士設定を共有できますね!
お試し下さい。
北国から一時帰宅しました。
桜が満開でつくしも沢山でていて
自宅では味わえない春の一歩を感じることができました。
さて・・FBでグループを運営していますがそこにこんな質問が来ました。
Streamingの遊び方【 Xsplit + OBS + Youtube Live】
”こんばんは。よる遅くにすみません。
OBSについてなのですが、OBSのプリセットやシーンの設定データを
そのまま別のパソコンに移す方法などは無いのでしょうか?
よろしくお願いします”
そういえば・・・基本的なことなのですが、記事にさえしても
いませんでしたので紹介したいと思います。
これらの情報はOBSの設定が保存されているフォルダに
それぞれ格納されています。
UI上からそれらを取り扱う機能は特にOBSは有していません。
ですから、手動?というか格納されている情報をコピペして
取り扱えば持ち歩く事ができます。
上級技を出せば、オリジナルの設定を配信チャンネルに
いくつも関連付ける事もできるのです。
(*バックアップしないと上書きされるので要注意)
それでは・・始めますか!
☆シーン設定を取り扱えるようにする方法
手順
1 OBSを起動する。
2 設定>設定フォルダを開く
3 緑枠のseaneXsconfigが、シーンの
設定を格納してあるファイルです。

(試しにメモ帳等で開くと中を見ることが出来ます)
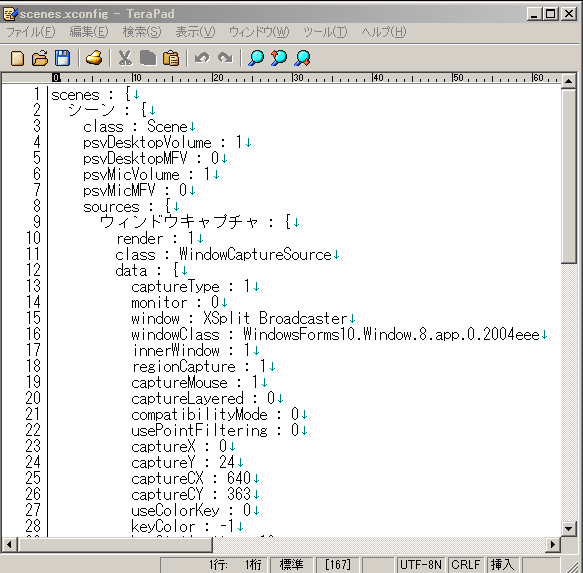
4 seaneXsconfigを別PCのOBS設定フォルダに格納する。
注意 元々ある同名のファイルは同じ場所に別のフォルダを
作って移動しておいて下さい。そうしないと・・・
元のファイルが上書きされてしまいます。
☆プリセットを取り扱えるようにする方法
手順
1 OBSを起動する。
2 設定>設定フォルダを開く。
3 Profilesフォルダを開く。
4 配信チャンネル名のXXXX.iniファイルを
メモ帳で開く。
5 Video Encordingのタグ以下のプリセット情報を
確認する。
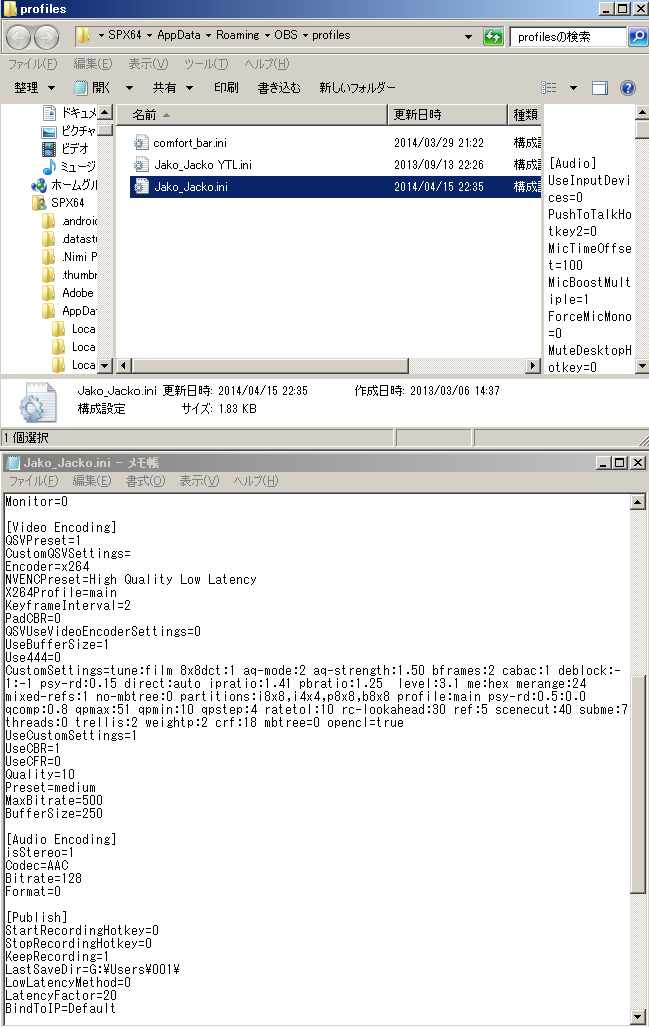
6 このXXX.iniファイルが配信チャンネルに設定された情報が
格納されているのでこれを別PCのOBS設定フォルダに入れてあげれば
いいのです。
これを理解していれば仲間同士設定を共有できますね!
お試し下さい。
2014年3月28日金曜日
この春のMS Office関連は・・まだ、Googleが先行!
のぼさんです。
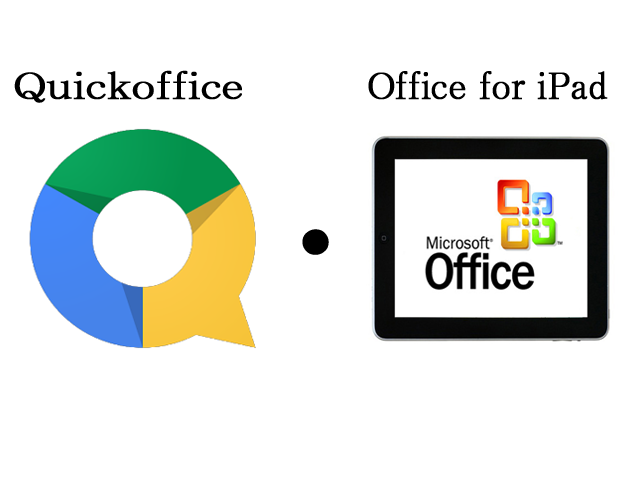
MsOfficeがIpadで動くOffice for Ipadをリリースしましたね!
そこでGooleが既にリリースしているQuickOfficeとの
簡単比較してみましたよ。
☆Quickoffice
無料で編集までできて、クラウド保存も楽々~
http://japan.cnet.com/news/service/35037445/
☆Office for iPad
本家の無料ソフトだけど・・
無料版は閲覧のみ ←ちょっと・・残念
2014.3.28(速報)
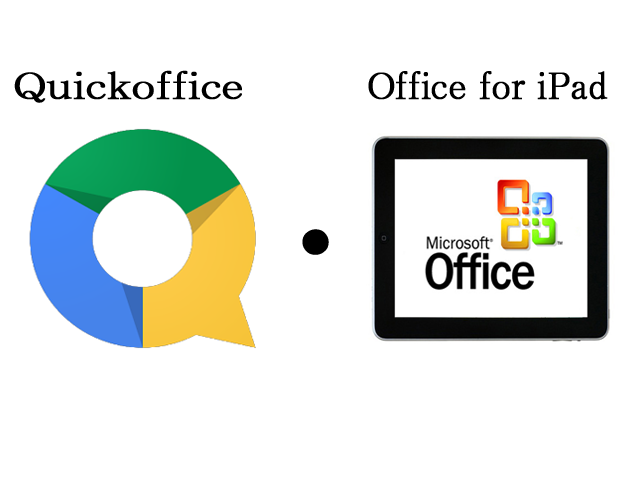
MsOfficeがIpadで動くOffice for Ipadをリリースしましたね!
そこでGooleが既にリリースしているQuickOfficeとの
簡単比較してみましたよ。
☆Quickoffice
無料で編集までできて、クラウド保存も楽々~
http://japan.cnet.com/news/service/35037445/
☆Office for iPad
本家の無料ソフトだけど・・
無料版は閲覧のみ ←ちょっと・・残念
2014.3.28(速報)
2014年3月4日火曜日
8名まで無料で使えるビデオチャット appear.in に新機能追加!(2014.3.4)
のぼさんです。
インストールなしでWebブラウザで使える
appear.in に新機能追加!(2014.3.4)
(ノルウェイの電話会社 Telenorが開発公開してます)
ルームをオープンにして入室があったときにお知らせをしてくれる
機能です。
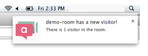
誰かがあなたのappear.in部屋に入ったときに通知を受け取る!
appear.inでは作成したルームをロックすることが出来ます。
(アドレスを自分専用にすることが出来る機能です。)
使い方(基本)
1 appear.inでルームを作成してアドレスを
サポートページに貼り付けたり公開したりしておく
2 そこに誰かが入室したら、お知らせが来る。
3 ビデオチャットで対応する。
とすると・・・この先、リモートデスクトップや画面共有(すでにありますが・・
マルチモニターだと使いにくい)ファイル転送機能が追加されると
すごいことになりますね!
SKYPEやTeamviewerを超えてしまうかもしれません。
楽しみです。
追記
Chromeの拡張機能なので・・Chrome以外では今のところ使えません。
インストールなしでWebブラウザで使える
appear.in に新機能追加!(2014.3.4)
(ノルウェイの電話会社 Telenorが開発公開してます)
ルームをオープンにして入室があったときにお知らせをしてくれる
機能です。
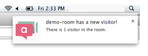
誰かがあなたのappear.in部屋に入ったときに通知を受け取る!
appear.inでは作成したルームをロックすることが出来ます。
(アドレスを自分専用にすることが出来る機能です。)
使い方(基本)
1 appear.inでルームを作成してアドレスを
サポートページに貼り付けたり公開したりしておく
2 そこに誰かが入室したら、お知らせが来る。
3 ビデオチャットで対応する。
とすると・・・この先、リモートデスクトップや画面共有(すでにありますが・・
マルチモニターだと使いにくい)ファイル転送機能が追加されると
すごいことになりますね!
SKYPEやTeamviewerを超えてしまうかもしれません。
楽しみです。
追記
Chromeの拡張機能なので・・Chrome以外では今のところ使えません。
2014年2月26日水曜日
appear .in (無料のビデオチャット) 一度使ったら忘れられない。
のぼさんです。
去年から注目していたappear inがじわじわと広まり始めた様です。
去年の夏頃から使ってますが3回ほど仕様変更があって今の形になりました。
使い勝手よくなりありがたく思ってます。
以前の紹介記事はこちら
でなにがいいのかと申しますと・・・
1 Flashに依存していないので余計な心配しなくていい。
2 映像のサイズが大きいのでキャプチャーしやすい。
(Google Hangoutより大きい)
3 無料で8名まで同時接続できる。
4 ブラウザのサイズにあわせて映像の大きさを自動調整してくれる。
5 ルームで動いているので、自由に出入りが出来る。
6 ルームの背景画像を指定できる。(5Mbまで)
7 スマホ版もある(安藤ロイド)iosはテスト中
8 APLをインストールしないで使える。
9 ユーザー登録とか面倒な手続きはいらない。
10 ルームのURLをクリックするだけでビデオチャットが出来る。
(テキストチャット機能もある)

Ustream等LIVE配信で参加者をキャプチャーして配信するには
最適ですよ!SKYPEだと年間$60取られるけど・・これは、無料!
Hangoutだと・・画像が小さくてキャプチャーしにくいし・・・
8時間耐久実験しましたけど、落ちませんでした。
とにかく使ってみそ!w
追記・・・
対応ブラウザ
Chrome・Iron・Firefox・Opera・・・IEは対応していません。
追記(14.03.03)
appear.in でつないでUSTREAM配信の映像はこちら
去年から注目していたappear inがじわじわと広まり始めた様です。
去年の夏頃から使ってますが3回ほど仕様変更があって今の形になりました。
使い勝手よくなりありがたく思ってます。
以前の紹介記事はこちら
でなにがいいのかと申しますと・・・
1 Flashに依存していないので余計な心配しなくていい。
2 映像のサイズが大きいのでキャプチャーしやすい。
(Google Hangoutより大きい)
3 無料で8名まで同時接続できる。
4 ブラウザのサイズにあわせて映像の大きさを自動調整してくれる。
5 ルームで動いているので、自由に出入りが出来る。
6 ルームの背景画像を指定できる。(5Mbまで)
7 スマホ版もある(安藤ロイド)iosはテスト中
8 APLをインストールしないで使える。
9 ユーザー登録とか面倒な手続きはいらない。
10 ルームのURLをクリックするだけでビデオチャットが出来る。
(テキストチャット機能もある)

Ustream等LIVE配信で参加者をキャプチャーして配信するには
最適ですよ!SKYPEだと年間$60取られるけど・・これは、無料!
Hangoutだと・・画像が小さくてキャプチャーしにくいし・・・
8時間耐久実験しましたけど、落ちませんでした。
とにかく使ってみそ!w
追記・・・
対応ブラウザ
Chrome・Iron・Firefox・Opera・・・IEは対応していません。
追記(14.03.03)
appear.in でつないでUSTREAM配信の映像はこちら
2014年2月12日水曜日
X.264 プリセット (OBS用、Xsplit用)
のぼさんです。
このブログも結構長くやってます。
最近覗いてくれる方も増えてきて嬉しく思います。
で・・X.264のプリセットを公開して欲しいとの
コメントを頂いたので・・・
(mainを少しいじっただけですが・・・)
OBS用とXsplit用を公開します。
(内容は同じですが記述方法が異なりますので)
【OBS用】
tune:film 8x8dct:1 aq-mode:2 aq-strength:1.50 bframes:2 cabac:1 deblock:-1:-1 psy-rd:0.15 direct:auto ipratio:1.41 pbratio:1.25 level:3.1 me:hex merange:24 min-keyint:auto mixed-refs:1 no-mbtree:0 partitions:i8x8,i4x4,p8x8,b8x8 profile:main psy-rd:0.5:0.0 qcomp:0.8 qpmax:51 qpmin:10 qpstep:4 ratetol:10 rc-lookahead:30 ref:5 scenecut:40 subme:7 threads:0 trellis:2 weightp:2 crf:18 mbtree=0
【Xsplit用】
&ex:tune:film&ex:8x8dct:1&ex:aq-mode:2&ex:aq-strength:1.50&ex:bframes:2&ex:cabac:1&ex:deblock:-1:-1&ex:psy-rd:0.15&ex:direct:auto&ex:ipratio:1.41&ex:pbratio:1.25&ex:keyint:240&ex:level:3.1&ex:me:hex&ex:merange:24&ex:min-keyint:auto&ex:mixed-refs:1&ex:no-mbtree:0&ex:partitions:i8x8,i4x4,p8x8,b8x8&ex:profile:Main&ex:psy-rd:0.5:0.0&ex:qcomp:0.8&ex:qpmax:51&ex:qpmin:10&ex:qpstep:4&ex:ratetol:10&ex:rc-lookahead:30&ex:ref:5&ex:scenecut:40&ex:subme:7&ex:threads:0&ex:trellis:2&ex:weightp:2&ex:crf:18&ex:mbtree=0
参考ページ
猫科研究所
x264
細かいところは突っ込まれても答えることが出来ないので・・・
あくまでも個人的につかっているだけですので
その点は、ご容赦下さい。
このブログも結構長くやってます。
最近覗いてくれる方も増えてきて嬉しく思います。
で・・X.264のプリセットを公開して欲しいとの
コメントを頂いたので・・・
(mainを少しいじっただけですが・・・)
OBS用とXsplit用を公開します。
(内容は同じですが記述方法が異なりますので)
【OBS用】
tune:film 8x8dct:1 aq-mode:2 aq-strength:1.50 bframes:2 cabac:1 deblock:-1:-1 psy-rd:0.15 direct:auto ipratio:1.41 pbratio:1.25 level:3.1 me:hex merange:24 min-keyint:auto mixed-refs:1 no-mbtree:0 partitions:i8x8,i4x4,p8x8,b8x8 profile:main psy-rd:0.5:0.0 qcomp:0.8 qpmax:51 qpmin:10 qpstep:4 ratetol:10 rc-lookahead:30 ref:5 scenecut:40 subme:7 threads:0 trellis:2 weightp:2 crf:18 mbtree=0
【Xsplit用】
&ex:tune:film&ex:8x8dct:1&ex:aq-mode:2&ex:aq-strength:1.50&ex:bframes:2&ex:cabac:1&ex:deblock:-1:-1&ex:psy-rd:0.15&ex:direct:auto&ex:ipratio:1.41&ex:pbratio:1.25&ex:keyint:240&ex:level:3.1&ex:me:hex&ex:merange:24&ex:min-keyint:auto&ex:mixed-refs:1&ex:no-mbtree:0&ex:partitions:i8x8,i4x4,p8x8,b8x8&ex:profile:Main&ex:psy-rd:0.5:0.0&ex:qcomp:0.8&ex:qpmax:51&ex:qpmin:10&ex:qpstep:4&ex:ratetol:10&ex:rc-lookahead:30&ex:ref:5&ex:scenecut:40&ex:subme:7&ex:threads:0&ex:trellis:2&ex:weightp:2&ex:crf:18&ex:mbtree=0
参考ページ
猫科研究所
x264
細かいところは突っ込まれても答えることが出来ないので・・・
あくまでも個人的につかっているだけですので
その点は、ご容赦下さい。
2014年2月7日金曜日
Ustream埋込んだ先での再生方法の変更があると聞いて・考えてみた!
のぼさんです。
Ustreamからこんなお知らせがありました。
埋め込みプレーヤーの再生方法を変更
で・・ちょっと考えてみました。
言葉尻をすくうようですが・・・

再生ボタンをクリックとあります。
ならば、埋め込み先のFlashプレイヤーに自動再生+音量ゼロを設定して
しまえばクリックしなくても再生が始まります。
音量はゼロですからボリューム調整すればいいのです。
で・・・どうやればいいのかというと
Ust画面の共有→<>ボタンで埋込PopOUTを出して
古いエンベットコードを使うに、チェックをいれ
生成されたコードをコピーしてNote Pad等に貼り付けます。
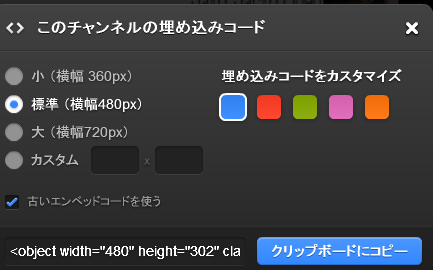
貼り付けたコードをちょっとイジルだけなのです。
簡単ですよ~
修正前のコード
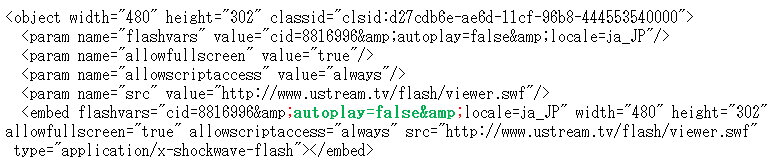
修正後のコード
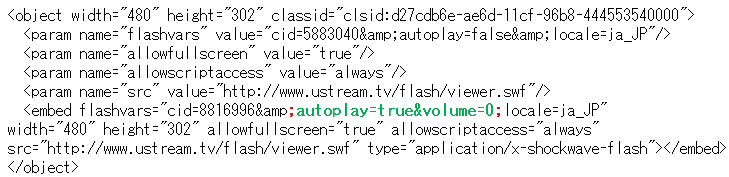
セミコロン内の
autoplay=false& を autoplay=true&volume=0に書換えるだけで
音量ゼロで自動再生する埋込コードになります。
これなら、クリックして再生しませんから埋込先での再生になるはずです。
いちいち本家に戻されるのがいやだと考えている方には参考になると思いますが・・
何分まだ変更前なのでどうなるのかはわかりませんが、試してみます。
てなことより・・・ワクワクする機能をど===んと打ち出して欲しいですね!
ついでですが・・・ソーシャルの埋込も簡単なのでお知らせしておきます。
1 USTREAMチェンネルを開く
2 画面のどこでもいいですから右クリック
3 Chrome、Firefoxは、ページソーズの表示 IEはソースの表示でページの
ソースを表示
4 1387行目のコードをコピーして使う

以上4工程で取得できます。こちらも合わせて使えばオリジナル視聴ページも作れます。
因みに・・こんなの作ってましたが・・なかなか広まらなくて
お蔵入りしてます。
Ustreamからこんなお知らせがありました。
埋め込みプレーヤーの再生方法を変更
で・・ちょっと考えてみました。
言葉尻をすくうようですが・・・

再生ボタンをクリックとあります。
ならば、埋め込み先のFlashプレイヤーに自動再生+音量ゼロを設定して
しまえばクリックしなくても再生が始まります。
音量はゼロですからボリューム調整すればいいのです。
で・・・どうやればいいのかというと
Ust画面の共有→<>ボタンで埋込PopOUTを出して
古いエンベットコードを使うに、チェックをいれ
生成されたコードをコピーしてNote Pad等に貼り付けます。
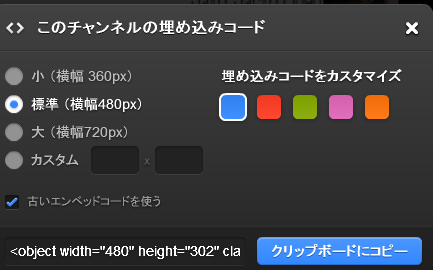
貼り付けたコードをちょっとイジルだけなのです。
簡単ですよ~
修正前のコード
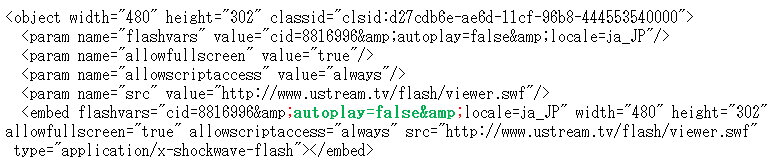
修正後のコード
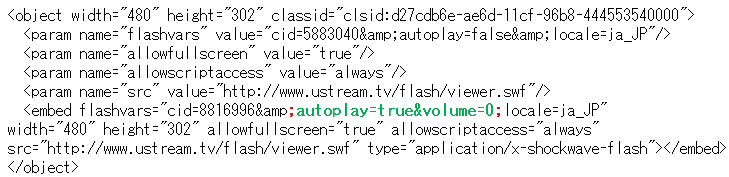
セミコロン内の
autoplay=false& を autoplay=true&volume=0に書換えるだけで
音量ゼロで自動再生する埋込コードになります。
これなら、クリックして再生しませんから埋込先での再生になるはずです。
いちいち本家に戻されるのがいやだと考えている方には参考になると思いますが・・
何分まだ変更前なのでどうなるのかはわかりませんが、試してみます。
てなことより・・・ワクワクする機能をど===んと打ち出して欲しいですね!
ついでですが・・・ソーシャルの埋込も簡単なのでお知らせしておきます。
1 USTREAMチェンネルを開く
2 画面のどこでもいいですから右クリック
3 Chrome、Firefoxは、ページソーズの表示 IEはソースの表示でページの
ソースを表示
4 1387行目のコードをコピーして使う
以上4工程で取得できます。こちらも合わせて使えばオリジナル視聴ページも作れます。
因みに・・こんなの作ってましたが・・なかなか広まらなくて
お蔵入りしてます。
2014年2月6日木曜日
OBSのNvenc機能について・・Kepler GPUが関係してました。
のぼさんです。
ObSのNvenc機能が追加されてキャプチャーがいままでより
綺麗に表現できるようになりました。
が・・・少々敷居が高いようです。
インストールしただけではNvencが動かない現象もでていますが
このエラーの回避方法は前回説明させて頂いてますので
参照下さい。
以上の処置を施したにも拘らず未だにエラーが出るというお話を
聞かせて頂きました。
で・・・OBSのフォーラムを見に行ってきました。
見つけた記事がこれ!
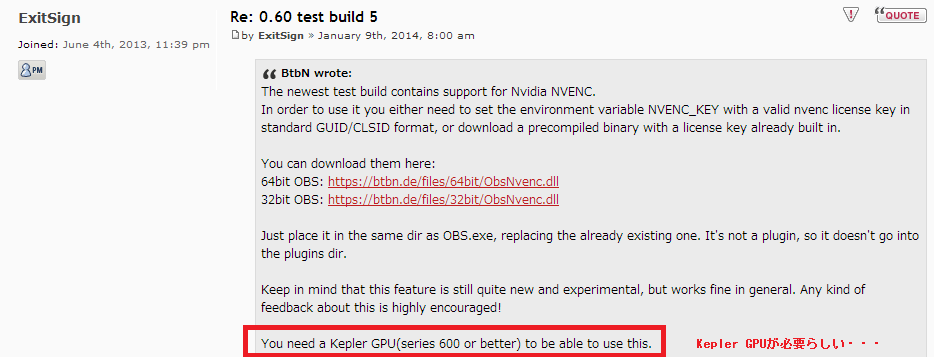
英語だとよく理解できないので先日紹介したアスキーの記事を
よく読んでみると書いてありました。
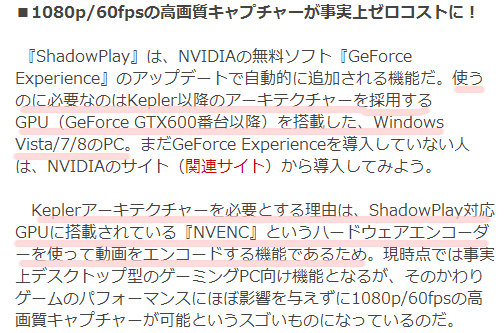
まとめますと・・・
ソフト的には、OBSフォーラムからDLしたdllファイルをインストール
フォルダに上書き保存してNvencを正常起動するようにする。
ハード的には、Kepler以降のアーキテクチャーを採用するGPU
(GeForce GTX600番台以降)を搭載した、Windows Vista/7/8のPC上でOBS
を動かさないとNvenc機能は動かない。
エラーが出てしまった時には上の2点を他確認してみてください。
以上 御確認下さいね!はい!!
2014年2月2日日曜日
2014年1月31日金曜日
OBS (0.60 test build 9)で気がついた新機能。その名は” NVENC "
・・・・・・・・・・このところ何をやってもすぐ疲れてしう、のぼさんです。
あれだけ毎日嗜んでいたアルコホールも摂取できなくなっちまいました。
NVIDIA GTX600番代に搭載されている機能"NVENC"を使える様になりました。
☆設定場所は、設定>詳細設定と進み
Use Nvidia NVENCにチエック
NVENC Presetを指定。
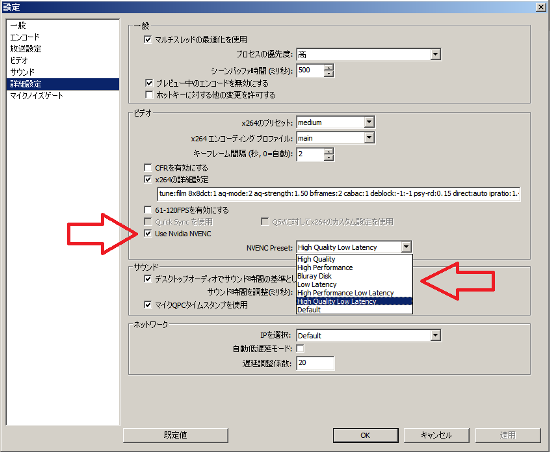
それぞれのPresetの効果や作用はよくわかりませんが、
High Quality Low Latencyを選択しています。
(高品質で遅延が少ないを選択してます)
簡単に説明しますと・・
NVIDIAのShadowPlayのエンコードエンジンである
NVENCは、デスクトップキャプチャーの能力が半端ないということです。
ということは、Skypeの画面を取り込んだり
Goolgle Hangoutを取り込んだ時に画質の向上、リップシンクを減らす
効果が見込めるのです。
記事引用・・・・
【『XSplit』や『ロイロゲームレコーダー』のようなソフトウェアエンコード
のキャプチャーソフトで同レベルの画質をだそうと思うと、最新最強のCPUを
搭載した環境でもフレームレートの低下が避けられず、60fpsの確保がほぼ
不可能であることを考えれば、1080p/60fpsキャプチャー中も全く変わらず
快適にゲームを遊べるShadowPlayは本当に革命的な機能といえそう。】
詳細参考URL
お試し下さい。
追記・・・
OBSにNVENCが搭載されているので新たにアプリをインストールする必要は
ありません。
あれだけ毎日嗜んでいたアルコホールも摂取できなくなっちまいました。
NVIDIA GTX600番代に搭載されている機能"NVENC"を使える様になりました。
☆設定場所は、設定>詳細設定と進み
Use Nvidia NVENCにチエック
NVENC Presetを指定。
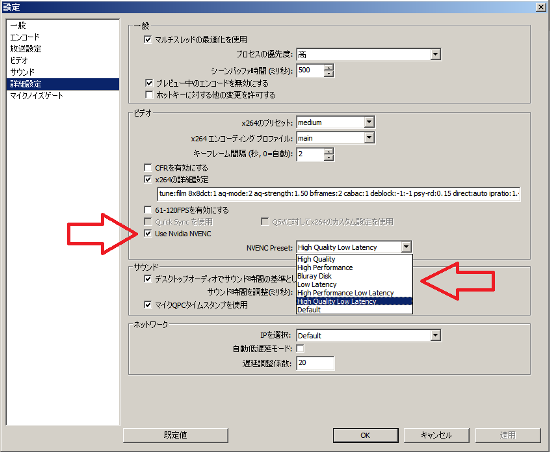
それぞれのPresetの効果や作用はよくわかりませんが、
High Quality Low Latencyを選択しています。
(高品質で遅延が少ないを選択してます)
簡単に説明しますと・・
NVIDIAのShadowPlayのエンコードエンジンである
NVENCは、デスクトップキャプチャーの能力が半端ないということです。
ということは、Skypeの画面を取り込んだり
Goolgle Hangoutを取り込んだ時に画質の向上、リップシンクを減らす
効果が見込めるのです。
記事引用・・・・
【『XSplit』や『ロイロゲームレコーダー』のようなソフトウェアエンコード
のキャプチャーソフトで同レベルの画質をだそうと思うと、最新最強のCPUを
搭載した環境でもフレームレートの低下が避けられず、60fpsの確保がほぼ
不可能であることを考えれば、1080p/60fpsキャプチャー中も全く変わらず
快適にゲームを遊べるShadowPlayは本当に革命的な機能といえそう。】
詳細参考URL
お試し下さい。
追記・・・
OBSにNVENCが搭載されているので新たにアプリをインストールする必要は
ありません。
2014年1月21日火曜日
2013 Ustream大賞 -表彰式への道-
のぼさんです。
今年もUstream大賞のエントリーしたのです。
前回よりも投票方法が間違いやすいので、
間違えない投票方法をお知らせします。
☆ 意外と手間のかかる、Ustream大賞の投票の注意点
1 以下のURLから投票画面を開く
http://www.ustream.tv/jp/special/ustream_award2013/vote/index.html#vc9
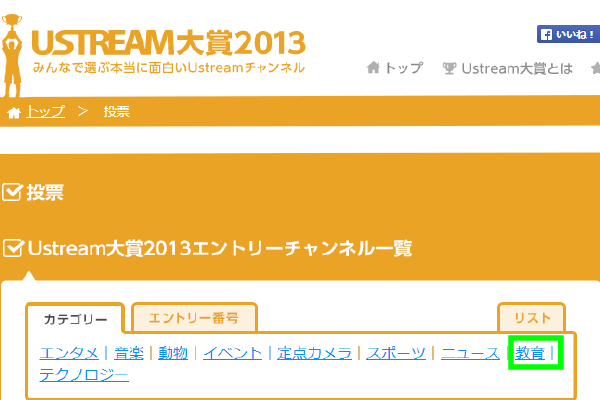
2 じゃこじゃっこの場合カテゴリーが 教育 なので
(目立つかと思いまして・・・w)
教育をクリック
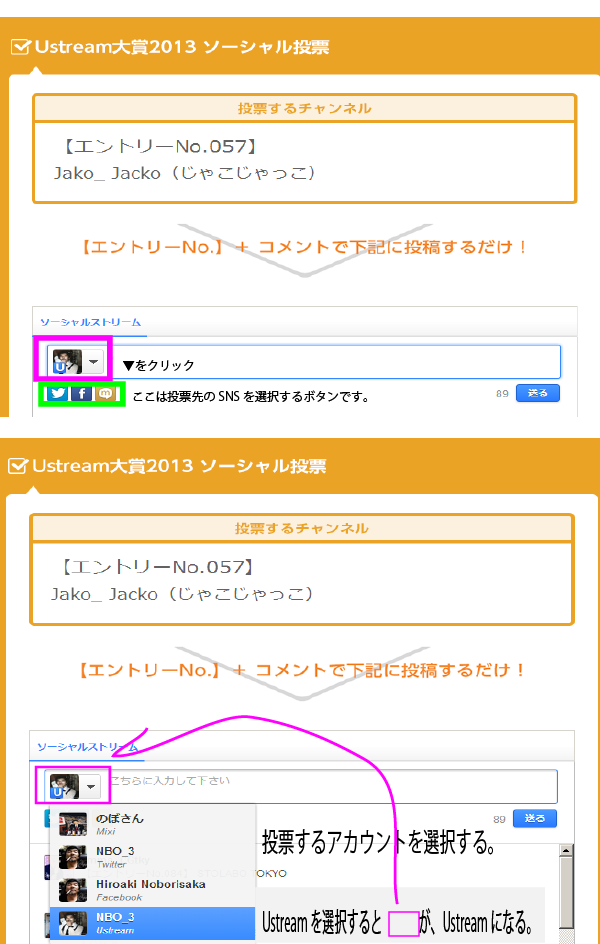
3 投票するチャネルの枠内に表示されている
【エントリーNo.057】
Jako_ Jacko(じゃこじゃっこ)
を、手入力または、コピペで投票。
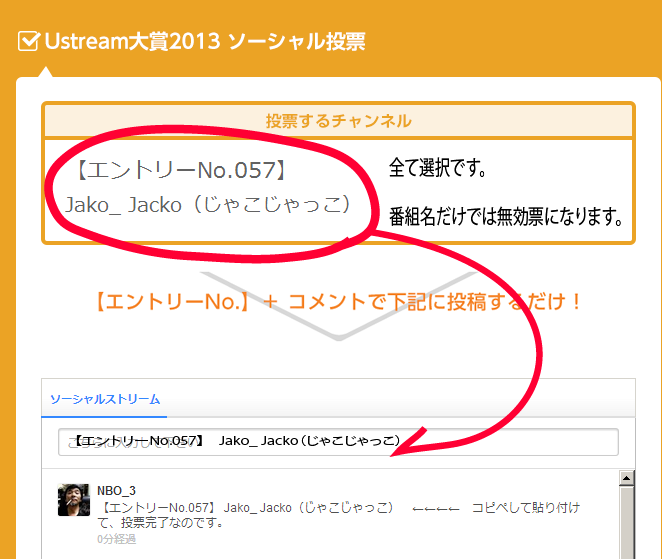
4 番組名だけ記入しても無効票になってしまいます。
5 Ustreamアカウント
Twitterアカウント
Mixiアカウント
FaceBookアカウント
以上4つの アカウント毎に 投票権が 1票 あります。
動画での解説はこちら
2014年1月20日月曜日
☆OBS (Test Build 6) 追加された便利な機能 (同時録画)その2
のぼさんです。

:記事と写真は無関係です。;)
OBSの同時録画機能について紹介しました。
で、その後この機能がとてもいいことを叶えてくれて
いることに気がついたのです。
YoutubeへのUP LOADに時間がかかって
待っているのもいやだなぁ~と感じている
方も多いと思います。
2時間程度の動画をUPするのに
2時間または、それ以上かかるのですからね。
しかぁ~し!!
OBSでX.264 のパラメータ設定ができるので
Youtubeで推奨しているエンコード設定で配信(同時録画)すれば
YoutubeにUp LOADするのにいままでの1/5~1/4の時間で済むのです。
実際に試してみたところ
2時間程度の動画をUP LOADして、視聴出来るまでするのに30分~45分の
時間で完了出来ました。
Ustreamから直接Youtubeに
あげるのも遅くはありませんが、それ以上の時間短縮効果があり
得した気分になりましたよ!

:記事と写真は無関係です。;)
OBSの同時録画機能について紹介しました。
で、その後この機能がとてもいいことを叶えてくれて
いることに気がついたのです。
YoutubeへのUP LOADに時間がかかって
待っているのもいやだなぁ~と感じている
方も多いと思います。
2時間程度の動画をUPするのに
2時間または、それ以上かかるのですからね。
しかぁ~し!!
OBSでX.264 のパラメータ設定ができるので
Youtubeで推奨しているエンコード設定で配信(同時録画)すれば
YoutubeにUp LOADするのにいままでの1/5~1/4の時間で済むのです。
実際に試してみたところ
2時間程度の動画をUP LOADして、視聴出来るまでするのに30分~45分の
時間で完了出来ました。
Ustreamから直接Youtubeに
あげるのも遅くはありませんが、それ以上の時間短縮効果があり
得した気分になりましたよ!
2014年1月18日土曜日
2014年1月17日金曜日
1/18(土) じゃこじゃっこ -毎土、おじゃまします-
1/18(土) じゃこじゃっこ -毎土、おじゃまします-
夜10:00~ (60分1本勝負!)
テーマは、
【あー!あぁ・・年取っちまったな〜と思う自分の仕草はあり ますか?】
・とらちゃんは、腰痛の痛みを乗り越えて
ラーメンを作ることが出来るのかぁ~・・・?
・みぃるさんは、この寒さの中 アイスを探してまで
食べきることができるのか~~?
・その他(2名)は、存在感を打ち出すことに力を
発揮しようとしているのか・・?
いろんな模様が渦巻く次回第69回目の配信、お楽しみに~
うん?ロックか?
http://www.ustream.tv/channel/tikitiki-ust
夜10:00~ (60分1本勝負!)
テーマは、
【あー!あぁ・・年取っちまったな〜と思う自分の仕草はあり ますか?】
・とらちゃんは、腰痛の痛みを乗り越えて
ラーメンを作ることが出来るのかぁ~・・・?
・みぃるさんは、この寒さの中 アイスを探してまで
食べきることができるのか~~?
・その他(2名)は、存在感を打ち出すことに力を
発揮しようとしているのか・・?
いろんな模様が渦巻く次回第69回目の配信、お楽しみに~
うん?ロックか?
http://www.ustream.tv/channel/tikitiki-ust
2014年1月15日水曜日
Wiwitを使って配信を観てもらおう!
のぼさんです。
最近考えてることですが・・・
Ustreamが不安定(視聴時)なので、配信はYoutube Live
TLは、ご存知のかたもいらっしゃると思いますが、WiwitでYoutube Liveを
表示させてWiwitチャットの配信スタイルを使う時が
来ると、思ってます。
が・・現在Wiwitは新しい番組登録を休止しているので
以前登録した方のみこの方法が使えるのです。
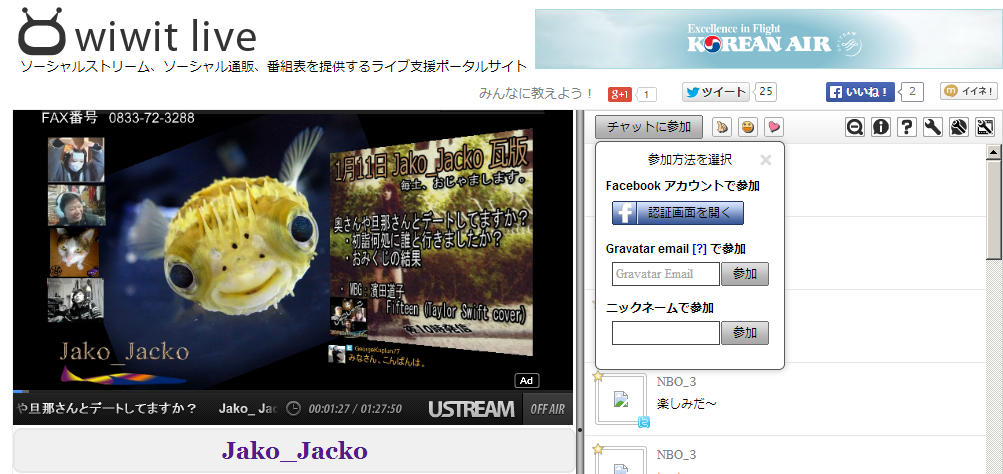
サンプル画像はUSTREAMですが、WiwitはYoutube Liveも再生できます。
追記・・・・・・・
FBアカウントで参加
ニックネームで参加 出来ますよ。
TwitterはAPIの変更でWiwitでは使用できません。
最近考えてることですが・・・
Ustreamが不安定(視聴時)なので、配信はYoutube Live
TLは、ご存知のかたもいらっしゃると思いますが、WiwitでYoutube Liveを
表示させてWiwitチャットの配信スタイルを使う時が
来ると、思ってます。
が・・現在Wiwitは新しい番組登録を休止しているので
以前登録した方のみこの方法が使えるのです。
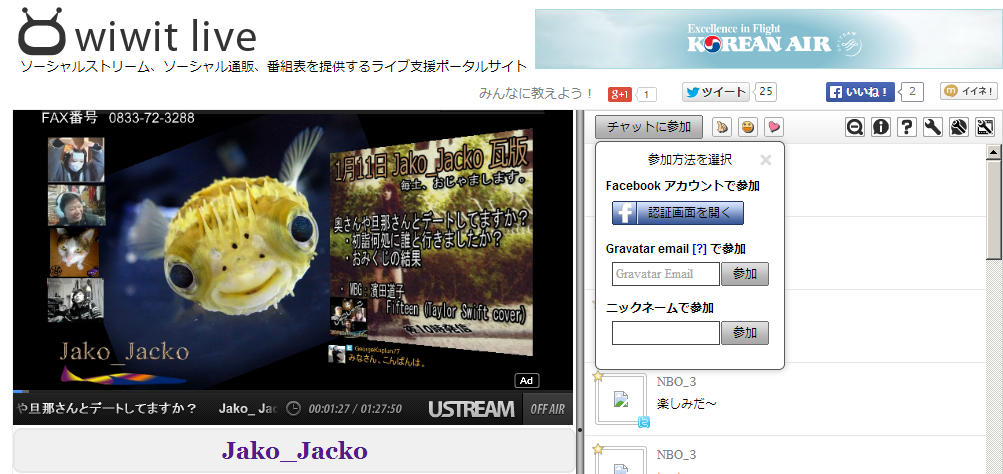
サンプル画像はUSTREAMですが、WiwitはYoutube Liveも再生できます。
追記・・・・・・・
FBアカウントで参加
ニックネームで参加 出来ますよ。
TwitterはAPIの変更でWiwitでは使用できません。
2014年1月14日火曜日
2014年1月9日木曜日
OBS (Test Build 6) 追加された便利な機能 (同時録画)
のぼさんです。
今年も見つけたいいコトお知らせさせて頂きます。
OBSが年末から年始にかけて精力的に機能追加を
してきてくれました。
OBS (Test Build 6)には・・・
同時録画機能が追加されてました。

☆このボタンの作用を検証してみましたよ。
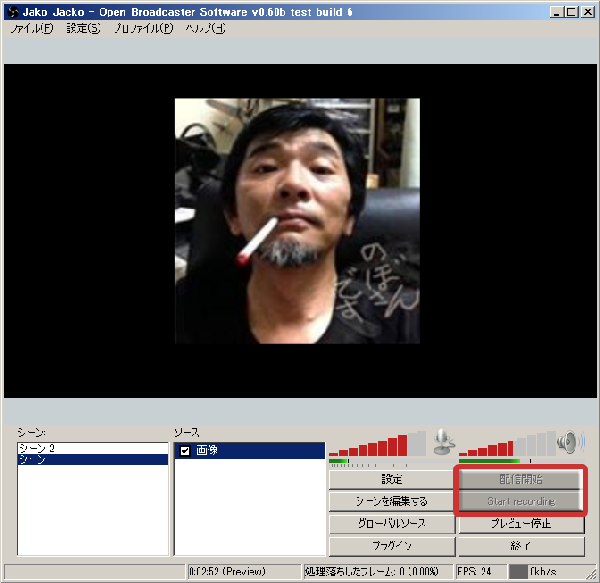
手順
1 配信チャンネルのプロファイルの設定を開く
2 放送設定を選択
3 画面中央下の ファイルを保存 に、チェックを入れる
4 ファイルパス で、録画データの保存先を指定
参照ボタンで保存先とファイル名を指定する。
デフォルトでmp4形式です。他は、選択できません。
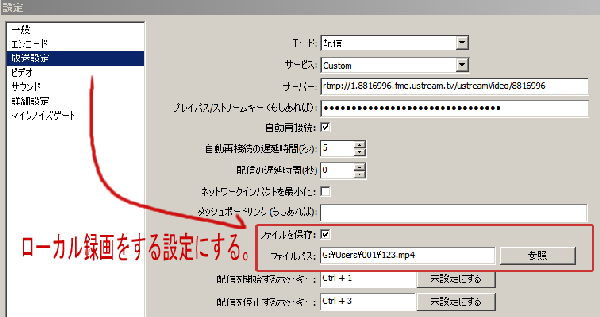
5 配信を開始するとStart Recordingの文字色が反転して
ボタンを押せるようになります。
6 ボタンを押すと、指定した場所にデータが保存されます。
そしてこれがナ・な・ナ・ナント!!!!!!!
配信中の録画をオン/オフ出来るのです。
ハイライトをあらかじめ作る予定ならその開始シーンで
録画をオンにして録画開始します。
予定の終了シーンで録画を止めるとその間を録画として
残すことが出来ます。
お試し下さい!!
今年も見つけたいいコトお知らせさせて頂きます。
OBSが年末から年始にかけて精力的に機能追加を
してきてくれました。
OBS (Test Build 6)には・・・
同時録画機能が追加されてました。

☆このボタンの作用を検証してみましたよ。
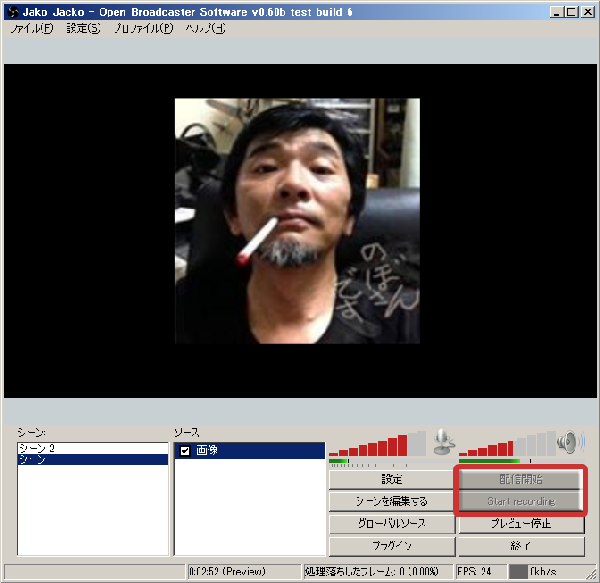
手順
1 配信チャンネルのプロファイルの設定を開く
2 放送設定を選択
3 画面中央下の ファイルを保存 に、チェックを入れる
4 ファイルパス で、録画データの保存先を指定
参照ボタンで保存先とファイル名を指定する。
デフォルトでmp4形式です。他は、選択できません。
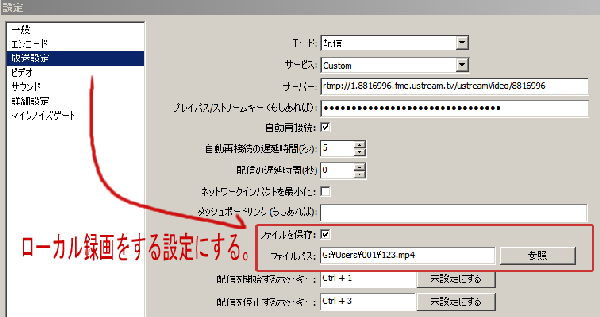
5 配信を開始するとStart Recordingの文字色が反転して
ボタンを押せるようになります。
6 ボタンを押すと、指定した場所にデータが保存されます。
そしてこれがナ・な・ナ・ナント!!!!!!!
配信中の録画をオン/オフ出来るのです。
ハイライトをあらかじめ作る予定ならその開始シーンで
録画をオンにして録画開始します。
予定の終了シーンで録画を止めるとその間を録画として
残すことが出来ます。
お試し下さい!!
2014年1月2日木曜日
Ustream視聴時のクルクルをやっつけたい!
のぼさんです。
今年初の記事投稿になります。
本年も宜しくお願い致します。
去年の中旬あたりからUstreamを視聴していると
映像がとまったりで、視聴していると不愉快になる現象が
増えてきました。
TLによく
・PCのせいか試聴できません
・クルクルでイライラします
等・・・視聴時の不具合が書き込まれます。
配信者側からすると、
・音が二重に聞こえます
・音が聞こえません
なら、対応できるのですが・・・
このクルクルで見れない現象はどうにもならないお手上げ
状態なので、” 視聴ブラウザの再読み込み(リロード)をして
下さい ” としか言い様がないのが現状です。
ブラウザの再読み込みをする事でUstream側と繋るサーバーが切り替わります。
そうすることで安定した視聴ができる事もあるのです。
しか~し、配信者側でも注意できる事があるのです。
単純に言うと、送り出す情報量を軽くする設定で配信する。
参考URL:【配信の際の設定やネットワークの条件について】
以上の說明を読んで僕が個人的に考えた配信設定は、
(トーク中心の一般的な配信)
Video
ビットレート 500kbps以下
解 像 度 640×360 ← Ustreamの標準解像度(16:9)
フレームレート 24fps (動きが多い時は30fps)
Audio
ビットレート 96~128kbps mono
コーデック AAC または、MP3
って、書き出してみあると・・・なんてことはないと思っちゃいます。
が・・・・・
Videoの解像度が意外と盲点で
この設定がこの数値ではない配信が結構多いのです。
細かい話ですが・・・此処を640×360にするだけでも
Ustreamのサーバー負担が減るハズなのです。
それで、次は見ている人たちが知っているとクルクルから
逃れることが出来るかもしれない手法は・・・・
ブラウザのキャッシュを削除してPCを余計な作業から
開放してあげる方法です。
1 それぞれのブラウザの設定からキャッシュを削除する。
・IE.Chrome.Firefox.Opera
2 フリーソフト等でキャッシュを削除する
・CCleaner
・Glary Utilities
以上お試しください。
今年初の記事投稿になります。
本年も宜しくお願い致します。
去年の中旬あたりからUstreamを視聴していると
映像がとまったりで、視聴していると不愉快になる現象が
増えてきました。
TLによく
・PCのせいか試聴できません
・クルクルでイライラします
等・・・視聴時の不具合が書き込まれます。
配信者側からすると、
・音が二重に聞こえます
・音が聞こえません
なら、対応できるのですが・・・
このクルクルで見れない現象はどうにもならないお手上げ
状態なので、” 視聴ブラウザの再読み込み(リロード)をして
下さい ” としか言い様がないのが現状です。
ブラウザの再読み込みをする事でUstream側と繋るサーバーが切り替わります。
そうすることで安定した視聴ができる事もあるのです。
しか~し、配信者側でも注意できる事があるのです。
単純に言うと、送り出す情報量を軽くする設定で配信する。
参考URL:【配信の際の設定やネットワークの条件について】
以上の說明を読んで僕が個人的に考えた配信設定は、
(トーク中心の一般的な配信)
Video
ビットレート 500kbps以下
解 像 度 640×360 ← Ustreamの標準解像度(16:9)
フレームレート 24fps (動きが多い時は30fps)
Audio
ビットレート 96~128kbps mono
コーデック AAC または、MP3
って、書き出してみあると・・・なんてことはないと思っちゃいます。
が・・・・・
Videoの解像度が意外と盲点で
この設定がこの数値ではない配信が結構多いのです。
細かい話ですが・・・此処を640×360にするだけでも
Ustreamのサーバー負担が減るハズなのです。
それで、次は見ている人たちが知っているとクルクルから
逃れることが出来るかもしれない手法は・・・・
ブラウザのキャッシュを削除してPCを余計な作業から
開放してあげる方法です。
1 それぞれのブラウザの設定からキャッシュを削除する。
・IE.Chrome.Firefox.Opera
2 フリーソフト等でキャッシュを削除する
・CCleaner
・Glary Utilities
以上お試しください。
2014年1月1日水曜日
登録:
投稿 (Atom)